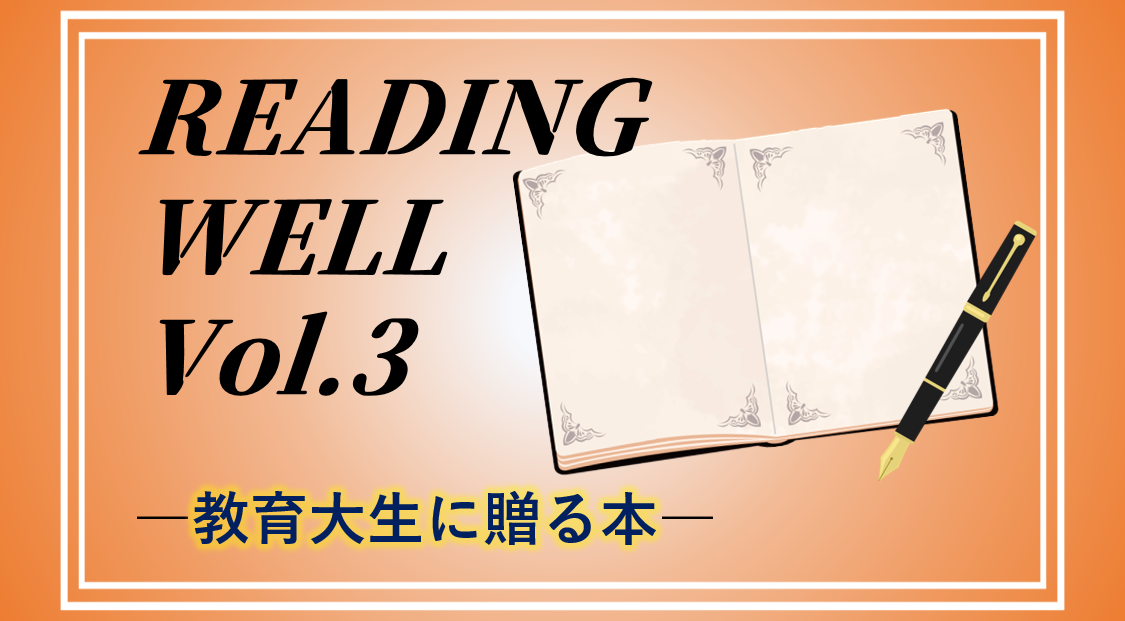マイライブラリ操作ガイド
貸出申込編
 ログイン
ログイン
図書館ホームページにある「ログイン」をクリックすると、
以下のログイン画面が表示されますので、お知らせしたユーザーIDとパスワードを入力してください。

 図書検索
図書検索
検索方法には、簡易検索モードと詳細検索モードの2種類あります。
1.簡易検索モード
(1)検索条件入力欄の上にある「本学所蔵」タブを選択します。
(2)検索条件を入力し、「検索」ボタンをクリックします。検索条件には、書名、編著者名、キーワード、ISBNを入力してください。

(3)入力した検索条件に合致する資料の一覧が表示されます。読みたい図書が見つかったら書名(青字部分)クリックします。

2.詳細検索モード
(1)複数のフィールドに条件を指定して検索することができます。

ISBNは、読みたい図書が決まっている場合に指定すると、簡単にその図書を特定できるので便利です。
出版年の範囲を西暦で指定できます。右のフィールドだけに出版年を入力すると、
「xxxx年以降」という指定になります。「2010年」に出版された図書のみに限定する場合は左右両方のフィールドに「2010」と入力します。
(2)入力した検索条件に合致する資料の一覧が表示されます。読みたい図書が見つかったら書名(青字部分)クリックします。
検索結果が多すぎる場合には、条件を追加して再度検索すると絞り込むことができます。
「条件を細かく指定」「条件の見直し」ボタンをクリックすると、詳細検索ページに移動します。

 検索結果詳細
検索結果詳細
図書情報と所蔵情報が表示されます。

読みたい図書が決まったら予約ボタンをクリックします。
 貸出申込
貸出申込
申込内容に間違いがなければ「確認に進む」ボタンをクリックします。

図書館への連絡事項があれば「通信欄」にご記入ください。
 貸出申込の確認
貸出申込の確認
申込内容が正しければ「この内容で予約」ボタンをクリックします。

「住所確認」ボタンをクリックすると送付先住所が表示されます。
内容の修正や申込を中止する場合は、「修正」「中止」ボタンをクリックしてください。
 貸出申込の完了
貸出申込の完了
問い合わせの際には予約番号が必要となりますので、控えておいてください。

 ログアウト
ログアウト
申込終了後は必ずログアウトしてください。